Featured

It’s Time to Take Control of Experiences and Transform Infrastructure Operations for AI
Cisco Networking Cloud platform has made phenomenal progress toward continuous intelligence, predictive analytics, and automated remediation over the past 12 months.
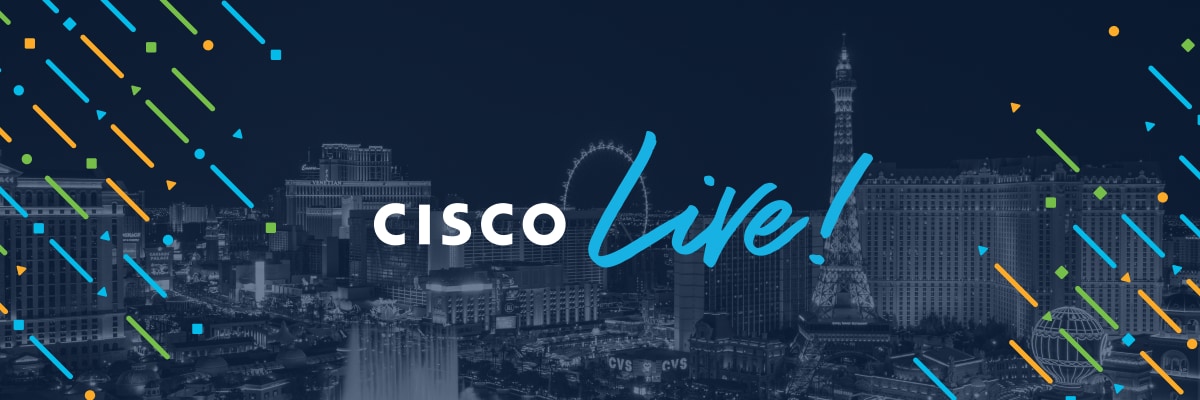
Cisco Live 2024: Ensure Digital Resilience, Pervasive Security, and Simpler Operations
How do you effectively manage experiences if you no longer own all the infrastructure? The answer is at the heart of new operational innovations and infrastructure announced at Cisco Live 2024. They’re all part of the Cisco Networking Cloud platform.
Latest
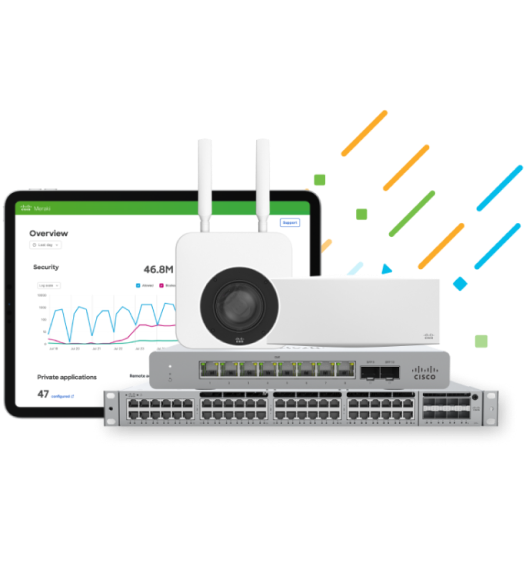
Spoiler alert: You'll save money
Get exclusive discounts to power your network‒including “One Year on Us”.

